【PythonとOpenCVで簡易OMR(マークシートリーダ)を作る】を初心者が理解するために③
0. はじめに
この記事は@sbtseijiさんがQiitaに投稿した記事をPython初心者が、その仕組みを理解して実行できるようになるために一歩一歩進んでいくための記事の第3回目です。上級者はおそらく元記事を見れば理解できると思いますが、素人にはなかなか難しいのでGoogle先生に教えてもらいながら少しずつ歩みを進めていきます。
1. マークの認識
マークの認識は切り出してリサイズした画像を、さらに行ごとに切り分けて行っています。要点としては元記事によると
- 画像を横方向にマークの個数分に分割し、それぞれの画像値の合計を求める
- 画像は白黒反転させているので、マーク部が白(255)、空白が黒(0)になっている
- 画像値の合計 = マーク部分の面積
- マーク部分の面積がある一定の値以上であれば、マークされたとカウントする
ということになります。
下準備
import numpy as np import cv2 Answer_Reverse = cv2.imread('PNG/Answer_Reverse.png', 0) n_col = 7 # マークの列数 n_row = 7 # マークの行数 margin_top = 3 # 上余白行数 margin_bottom = 1 # 下余白行数
実行するスクリプト
# 結果を入れる配列を用意 Result = [] # for row in range(margin_top, n_row - margin_bottom): for row in range(margin_top+1, margin_top+1+n_row): tmp_Answer = Answer_Reverse [(row-1)*100:row*100,] cv2.imwrite("PNG/Answer_Tmp%d.png" % row, tmp_Answer) Area_sum = [] for col in range(n_col): Area_sum.append(np.sum(tmp_Answer[:,col*100:(col+1)*100])) Result.append(Area_sum > np.median(Area_sum) * 3)
これを実行すると
>>> Result [array([ True, False, False, False, False, False, False]), array([False, True, True, False, False, False, False]), array([False, False, True, False, False, False, False]), array([False, False, False, True, False, False, False]), array([False, False, False, False, True, False, False]), array([False, False, False, False, False, True, False]), array([False, False, False, False, False, False, True])]
と返ってきます。実際に画像で確認してみましょう。







こんな感じにキレイに7分割されていることがわかります。
簡単な解説
Area_sum.append(np.sum(tmp_Answer[:,col*100:(col+1)*100]))
この部分ですが、tmp_Answerをさらに列で7分割しています。その後、7分割した画像の画像値をnp.sumで合計していて、appendでfor構文で回したcol=0からcol=6までの結果を追加していき、Area_sumに代入している形になります。row=10の値は
>>> Area_sum [0, 0, 0, 0, 0, 0, 402135]
となります。7番目の画像値が大きくなっていることがわかります。この部分がマークされた部分になるわけですね。
Result.append(Area_sum > np.median(Area_sum) * 3)
それで、7個に分割した画像値のそれぞれの値が、中央値の3倍より上であればTRUE、そうでなければFALSEと返すようにし、これをResultに代入することで、マークされたかされていないかという、カテゴリー変数に変換しています。
2. 結果の出力
for x in range(len(Result)): res = np.where(Result[x]==True)[0]+1 if len(res)>1: print('Q%d: ' % (x+1) +str(res)+ ' ## Multiple ##') elif len(res)==1: print('Q%d: ' % (x+1) +str(res)) else: print('Q%d: ** Unanswered **' % (x+1))
これを実行すると
Q1: [1] Q2: [2 3] ## Multiple ## Q3: [3] Q4: [4] Q5: [5] Q6: [6] Q7: [7]
となります。Q2で複数回答していないのに、複数回答してしまっていることになっています。実際の画像値をみてみましょう
row = 5 tmp_Answer = Answer_Reverse [(row-1)*100:row*100,] Area_sum = [] for col in range(n_col): Area_sum.append(np.sum(tmp_Answer[:,col*100:(col+1)*100]))
>>> Area_sum [0, 698445, 765, 0, 0, 0, 0]
と実際にはマークしていない3番目 ( マークしているのは2番目 ) に画像値が入ってしまっていることになります。実際に画像を見て確認してみましょう。
for col in range(n_col): tmp_Answer_Col = tmp_Answer[:,col*100:(col+1)*100] cv2.imwrite("PNG/Answer_Tmp5_%d.png" % col, tmp_Answer_Col)

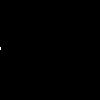
画像をみてみると、2番目のマークを(わざと)大きくしたせいで、3番目の画像にほんの少し白い部分がはみ出てしまっていることが原因となります。こうなってしまうのでは、もともとマーカーで切り出した画像の左の余白がちょっとあって、7分割したときに正確に均等に分割されていないことが原因なのです。
元記事では7分割した画像の画像値の中央値を閾値としていましたが、画像値の中央値は基本的に0です(単一回答の場合)。なので、もう少し厳しい閾値にすればエラーがなくなると思います。そこでまず1つの画像の画素数をみてみましょう。
>>> print(tmp_Answer_Col.shape) (100, 100)
1つの分割した画像の画素数は100 px ✕ 100 pxになります。なので3% ( 300 px )くらいに白い部分が混じってしまっても良いとしましょう。300 pxに白 ( 255 ) が入るとすると、画像値の合計は76500となります。これを閾値としてみましょう。
Result = [] # for row in range(margin_top, n_row - margin_bottom): for row in range(margin_top+1, margin_top+1+n_row): tmp_Answer = Answer_Reverse [(row-1)*100:row*100,] Area_sum = [] for col in range(n_col): Area_sum.append(np.sum(tmp_Answer[:,col*100:(col+1)*100])) Result.append(Area_sum > np.median(255*300)) for x in range(len(Result)): res = np.where(Result[x]==True)[0]+1 if len(res)>1: print('Q%d: ' % (x+1) +str(res)+ ' ## Multiple ##') elif len(res)==1: print('Q%d: ' % (x+1) +str(res)) else: print('Q%d: ** Unanswered **' % (x+1))
これを実行してあげると。
Q1: [1] Q2: [2] Q3: [3] Q4: [4] Q5: [5] Q6: [6] Q7: [7]
と正しく読めていることがわかります。実際に自分の画像をみて微調整することは必要そうですが、これでスキャンした画像から回答データを抜き出すことはできそうです。
3. 回答データをデータフレームにしてcsvにして抽出する
いつもお世話になっているBioinformaticsのページがヒットしました。どうやらPandasというものを使うといいようです。聞いたことくらいはありますね。こちらの記事によると
https://techacademy.jp/magazine/17697
Pandasは、Pythonを使ったデータ解析を支援するために開発されたデータ操作のための高速で、簡単に利用できるようにしたライブラリです。DataFrameやSeriesといったオブジェクトを操作することでPythonから直感的にデータ操作ができるようになっています。また、データ分析をするために便利な関数が揃っているので、ファイルの入出力や時系列データの扱いなどがしやすくなっていることが特徴です。
ということです。
Pandasのインストール
PythonをControl+Dで一度終了してターミナルに戻ります。
pip install pandas --user
これでOKです。Pythonに戻って解析を進めていきます。
Python import pandas as pd Value = [] for x in range(len(Result)): res = np.where(Result[x]==True)[0]+1 Value.append(int(res)) df = pd.DataFrame({'Value': Value, 'Variable': ['Q1', 'Q2', 'Q3', 'Q4', 'Q5', 'Q6', 'Q7'], 'Date': '2018/12/24', 'ChartID': '0123456789'})
pd.DataFrameでベクトルからデータフレームを作成できるようです。dfを実行すると
>>> df
ChartID Date Value Variable
0 0123456789 2018/12/24 1 Q1
1 0123456789 2018/12/24 2 Q2
2 0123456789 2018/12/24 3 Q3
3 0123456789 2018/12/24 4 Q4
4 0123456789 2018/12/24 5 Q5
5 0123456789 2018/12/24 6 Q6
6 0123456789 2018/12/24 7 Q7
csvファイルとして保存するには
df.to_csv("df.csv")
で良いようです。あとは複数の結果をターミナルからcatなどを使って結合していけば、Long型のデータが完成していくのではないかと思われます。いやー楽しかった。@sbtseijiさんの記事に感謝いたします。